Spatial Sound Card (SSC) - Version 2.5 Upgrade The new 2.5 version of the Spatial Sound Card got a remarkable set of new and helpful features. Of course, the version runs on Catalina and is ready for Big Sur as well. Discrete in- and output metering per channel as well as for the master enhances the overview essentially. Moreover, Spatial Sound Card offers excellent promotions from time to time, especially during a holiday sale event. Subscribe to its newsletter and be the first to know about new product launches and offers. Lastly, follow Spatial Sound Card on social media like Facebook, Twitter or Instagram, and you may get exclusive discounts from them.
Summary :
Do you know spatial sound? You can enable it on Windows 10 and that will make your movies and games sound more immersive. MiniTool introduces it to you and shows you how to enable in on Windows 10.
- Spatial Sound Card (SSC) - Version 2.5 Upgrade The new 2.5 version of the Spatial Sound Card got a remarkable set of new and helpful features. Of course, the version runs on Catalina and is ready for Big Sur as well. Discrete in- and output metering per channel as.
- As a result, the Spatial Sound Card produces outstanding sound quality, but it also generates a slightly higher CPU usage than competing algorithmic solutions. Think 3% CPU on a laptop, 1% on a gaming rig.
- The Spatial Sound Card, using a virtual speaker environment instead, makes it possible to enjoy professional sound quality on any computer with regular headphones. The Spatial Sound Card is installed as a virtual sound card between the playback application, operating system and audio hardware. The speaker virtualizations are taken from high end.
Quick Navigation :
What Is Spatial Sound
Microsoft offers a platform-level solution for spatial sound support on Windows 10, that is, Windows Sonic, enabling both surround and elevation (above or below the listener) audio cues.
What is spatial sound Windows 10? Please imagine the following situation: when you watch a movie or play a game, you can hear helicopters not only fly around you, but also fly directly over you. This situation can be realized by spatial sound Windows 10.
In general, to provide an enhanced audio experience, the traditional surround sound content will be automatically upscaled. However, spatial sound will provide an enhanced atmosphere in three-dimensional virtual space, which traditional surround sound formats cannot.
Some games, movies, and shows can natively support spatial sound, which will provide the highest level of audio immersion and location accuracy. However, if you turn on spatial sound on Windows 10, all your movies and games will sound better.
How do you make the best use of Windows 10? Here you will find the best tips and tricks for Windows 10.
Three Spatial Sound Formats
There are spatial sound formats for you to choose from. They are Windows Sonic for Headphones, Dolby Atmos for Headphones, and Dolby Atmos for home theater.
- Windows Sonic for Headphones: When you choose this option, “Turn on 7.1 virtual surround sound” box will be automatically checked, which allows you to use any pair of stereo headphones to hear the content that previously would have only been heard in multichannel via a multichannel home theater, and which would have utilized a linear downmix over headphones.
- Dolby Atmos for Headphones and home theater: When you choose them for the first time, you are required to download the Dolby Access app. In addition, Dolby Atmos for home theater is listed as a “Bitstream format” option only when connected to devices that report support for this format via HDMI Extended Display Identification Data (EDID).
When Windows 10 spatial sound is turned on, your Windows PC will mix the audio using the positional data, providing a virtual spatial sound experience. So, if you’re playing a game and hearing a sound coming from above your character and to the right, the sound is actually mixed before it’s sent to your headphones.
This post introduces KB4515384 and the bugs triggered by it, including Start menu, Action Center, USB, and audio problems.
How to Enable Windows Sonic
Windows Sonic is disabled on computer by default. Therefore, you should enable it manually. To do that, you can refer to the following two ways.
Spatial Sound Card Pro Crack
The first way is very simple. You just need to right-click on the Volume icon in the taskbar and move the cursor onto Spatial sound (Off). Then, choose a spatial sound format.
The second way is more complicated. Please follow the steps below:
Step 1: Type 'control panel' into the Windows search box and then click the best-matched app. Then, scroll down to find Sound and click on it.
Step 2: In the Playback tab, choose a playback device and then click Properties button. Then, in the new pop-up window, skip to Spatial sound tab and then choose a spatial sound format from the drop-down menu. Finally, click OK button to apply changes.
Headphones not showing up is common to see in computer. Read this post, and you can get four solutions.
Final Words
Windows Sonic for Headphones can be used with any headphones, earbuds or headsets, while Dolby Atmos can be experienced over headphones or through your Dolby Atmos enabled home theater system, sound bar, or TV.
They will make all your movies and games sound more immersive and enable games to place audio with pinpoint accuracy. So, you should have a try.
-->Note
This documentation is targeted for a developer audience. For end-user support for enabling spatial sound on your device, see How to turn on spatial sound in Windows 10.
Microsoft Spatial Sound is Microsoft’s platform-level solution for spatial sound support on Xbox, Windows and HoloLens 2, enabling both surround and elevation (above or below the listener) audio cues. Spatial sound can be leveraged by Windows desktop (Win32) apps as well as Universal Windows Platform (UWP) apps on supported platforms. The spatial sound APIs allow developers to create audio objects that emit audio from positions in 3D space. Dynamic audio objects allow you to emit audio from an arbitrary position in space, which can change over time. You can also specify that audio objects emit sound from one of 17 pre-defined static channels (8.1.4.4) that can represent real or virtualized speakers. The actual output format is selected by the user, and can be abstracted from Microsoft Spatial Sound implementations; audio will be presented to existing speakers, headphones, and home theater receivers without needing any code or content changes. The platform fully supports real-time Dolby Atmos encoding for both HDMI and stereo headphone output, DTS:X for Headphones, and Windows Sonic for Headphones encoding for stereo headphones. Finally, Microsoft Spatial Sound apps abide by the system mixing policy, and their audio will also be mixed with non-spatially aware apps. Microsoft Spatial Sound support is also integrated into Media Foundation; apps that use media foundation can successfully play Dolby Atmos content with no additional implementation.
Spatial sound with Microsoft Spatial Sound supports TVs, home theaters, and sound bars that support Dolby Atmos. Spatial sound can also be used with any pair of headphones the consumer may own, with audio rendered by the platform using Windows Sonic for Headphones, Dolby Atmos for Headphones, or DTS Headphone:X.
Enabling Microsoft Spatial Sound
Whether as a developer or a consumer, a user must enable Microsoft Spatial Sound on their device in order to hear spatialized sound.
Windows
On Windows PCs, this is done via the properties page for a given sound output device. From the Sound control panel, select an output device and click Device properties. In the Spatial sound section of the page, if the device supports spatial sound, you can select one of the available formats from the Spatial sound format dropdown.
You can also enable Microsoft Spatial Sound by right-clicking the Volume icon in the taskbar.
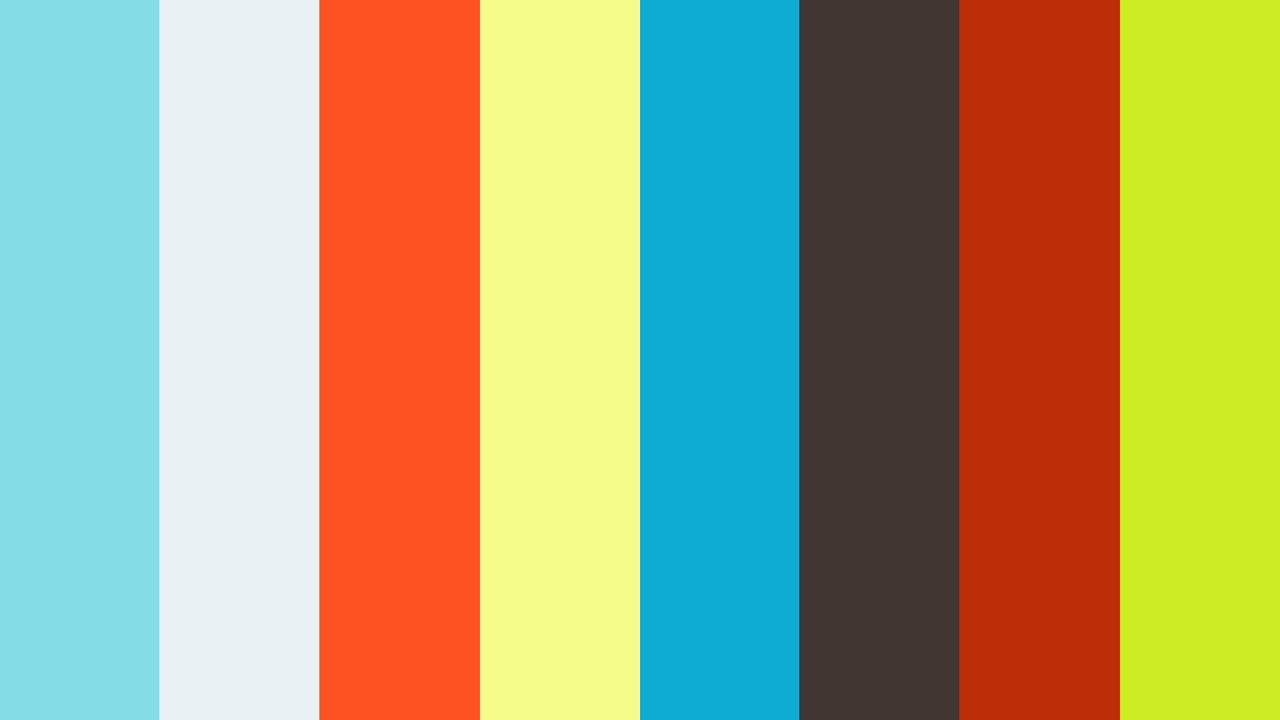
Spatial Sound Card Full
Xbox One
On Xbox One, Microsoft Spatial Sound capabilities are always available for the consumer, and are enabled via the Settings App under General -> Volume & audio output.
After Dolby Atmos for home theater is selected as a “Bitstream format”, support for this format is checked via HDMI Extended Display Identification Data (EDID). If the HDMI device does not support the format, an error message is displayed to the user. Note that selecting this option the first time requires the user download the Dolby Access app.
If a format other than 'Bitstream out' is selected for HDMI audio then the Bitstream format dropdown is disabled.
Select Dolby Atmos for Headphones, DTS Headphone:X, or Windows Sonic for Headphones from the Headset format dropdown under Headset audio
When Microsoft Spatial Sound is not available (for instance, when playing to embedded laptop stereo speakers, or if the user has not explicitly enabled Microsoft Spatial Sound per above), the number of available dynamic objects returned by ISpatialAudioClient::GetMaxDynamicObjectCount to an application will be 0.
HoloLens 2
On HoloLens 2, Microsoft Spatial Sound is enabled by default and uses hardware DSP offload designed specifically for Windows Sonic for Headphones.
Microsoft Spatial Sound and Audio Middleware
Many app and game developers use third party audio rendering engine solutions, which often include sophisticated authoring and auditioning tools. Microsoft has partnered with several of these solution providers to implement Microsoft Spatial Sound in their existing authoring environments. This will frequently mean the APIs discussed here are abstracted from the app’s view; they are wrapped as digital signal processing (DSP) plug-ins that the app can instantiate, and which the app’s audio implementer can use to mix to a Microsoft Spatial Sound channel bed, submix, or send individual voices to dynamic object instance plug-ins as desired. Consult with your audio middleware solution provider for their level of support for Microsoft Spatial Sound.
Microsoft Spatial Sound for Audio Renderers
Many audio renderers target a Windows Audio Session API (WASAPI) IAudioClient endpoint, where the application feeds buffers of mixed and format-conformed audio data to a WASAPI audio sink; the delivered buffers are then consumed for mixing with other clients, final system-level processing, and rendering.
Microsoft Spatial Sound spatial endpoints are implemented as ISpatialAudioClient, which has many similarities to IAudioClient. It supports static sound objects forming a channel bed, with support for up to 8.1.4.4 channels (8 channels around the listener – Left, Right, Center, Side Left, Side Right, Back Left, Back Right, and Back Center; 1 low frequency effects channel; 4 channels above the listener; 4 channels below the listener). And it supports dynamic sound objects, which can be arbitrarily positioned in 3D space.
The general implementation coding pattern for ISpatialAudioClient is:

- Create static and/or dynamic audio objects.
- Feed each object’s audio buffer each frame so the system can render it.
- Update dynamic objects’ 3D positions on demand – as frequently (or infrequently) as the app desires.
Note that the current output format (speakers or headphones; Windows Sonic for Headphones, Dolby Atmos, or DTS Headphone:X) is abstracted from the above implementation – the app developer can focus on spatial sound without needing to pivot based on format. Apps that do want their behavior to diverge based on output format can query the format in use, but the abstraction means an app is not required to handle these formats.
Microsoft Spatial Sound Integration with Audio Renderers
Because ISpatialAudioClient is an audio sink that consumes data, an audio renderer has several options for how to interact with and deliver audio data to it. There are three commonly used integration techniques (and for titles using audio middleware, you may see equivalent plug-ins made available based on these options):

- 7.1.4 panners and mastering voice: Renderers that already support 7.1 endpoints may opt to simply add support for the four additional height channels that the ISpatialAudioClient static channel bed supports. Any channel panning they previously did (likely already leveraging x,y, z coordinates) can be updated to now include these height channels. This often offers the least disruption to renderer and app audio workflows, signal, flow, and mix control. Over headphones, note that the full app mix will be spatialized – so even stereo music may be perceived as “externalized” from the listener.
- Maintain existing endpoint, plus add a 7.1.4 bus (and panners): Some titles may choose to maintain two endpoints: their existing stereo WASAPI endpoint (for “direct to ears” content not meant to be spatialized) alongside an ISpatialAudioClient static channel bed supporting 7.1.4 (or even up to 8.1.4.4). Of course, managing interactions between two mixes presents additional challenges to content creators, though synchronization is maintained, as both WASAPI and ISAC instances active at a given time do use the same buffer size and clock for processing.
- Use dynamic sound objects for certain voices or submixes: Offering perhaps the most detailed/accurate positioning, but potentially creating mix opacity, this technique involves using ISpatialAudioClient dynamic sound objects. Note that the metadata plus audio buffer is delivered to the renderer, so these sounds will be opaque to the rest of the app mix. Additionally, since there are a limited number of available dynamic sound objects, the renderer will need to consider implementing prioritization techniques – culling, sound co-location, blending to the static channel bed, and so on. Games have frequently used this technique for individual “hero” sounds, such as a helicopter that will move around above the listener.
Renderers can also mix and match between these approaches.
Microsoft Spatial Sound Runtime Resource Implications
On Windows and Xbox, the number of available voices varies based on the format in use. Dolby Atmos formats support 32 total active objects (so if a 7.1.4 channel bed is in use, 20 additional dynamic sound objects can be active). Windows Sonic for Headphones supports 128 total active objects, with the Low Frequency Effects (LFE) channel not actually being counted as an object -- so when an 8.1.4.4 channel bed is in use, 112 dynamic sound objects can be active.
For Universal Windows Platform apps running on Xbox One game consoles, realtime encode (for Dolby Atmos for home theater, Dolby Atmos for Headphones, DTS Headphone:X, and Windows Sonic for Headphones) is performed in hardware at no CPU cost.
| Format | Max Static Objects (Channel Bed) | Max Dynamic Objects Xbox One | Max Dynamic Objects Windows | Max Dynamic Objects HoloLens 2 |
|---|---|---|---|---|
| Dolby Atmos (HDMI) | 12 (7.1.4) | 20 | 20 | NA |
| Dolby Atmos (Headphones & Built-in Speakers) | 17 (8.1.4.4) | 16 | 16 | NA |
| DTS Headphone:X (Headphones) | 17 (8.1.4.4) | 16 | 32 | NA |
| Windows Sonic for Headphones | 17 (8.1.4.4) | 15 | 112 | 31 |
Apps should also consider the following resource implications:

- Storage/disc bandwidth: Linear content pre-authored to 7.1.4 will typically be larger than 7.1 linear content (though perceptual codecs already often take advantage of channel correlation to make this far less than the 50% more actual channels of audio data)
- Other digital signal processing costs: Some previously global effects may now become instanced per dynamic sound object. Additionally, some content creators may wish to update some DSP effects to support additional channels or use them uniquely.
Microsoft Spatial Sound and Sound Spatialization Cues
Microsoft Spatial Sound is focused on sound positioning simulation on an idealized sphere around the listener. Windows Sonic for Headphones, DTS Headphone:X, and Dolby Atmos implement speaker mapping and virtualization to headphones, but note that many other aspects of sound spatial simulation, already typically implemented in content creator-enabled ways, are left to existing engines. Content creators continue to use the existing game tools and processes they’ve previously had for such spatial cues as Doppler, distance-based attenuation and filtering, occlusion and obstruction, and environmental reverberation.
Additional Resources
- Dolby offers a number of support resources relating to Dolby Atmos and the Dolby Access app at https://developer.dolby.com.
Spatial Sound Interfaces
| Interface | Description |
|---|---|
| ISpatialAudioClient | Enables a client to create audio streams that emit audio from a position in 3D space. |
| ISpatialAudioObject | Represents an object that provides audio data to be rendered from a position in 3D space, relative to the user. |
| ISpatialAudioObjectRenderStream | Provides methods for controlling a spatial audio object render stream, including starting, stopping, and resetting the stream. |
| ISpatialAudioObjectRenderStreamNotify | Provides notifications for spatial audio clients to respond to changes in the state of an ISpatialAudioObjectRenderStream. |
Note
When using the ISpatialAudioClient interfaces on an Xbox One Development Kit (XDK) title, you must first call EnableSpatialAudio before calling IMMDeviceEnumerator::EnumAudioEndpoints or IMMDeviceEnumerator::GetDefaultAudioEndpoint. Failure to do so will result in an E_NOINTERFACE error being returned from the call to Activate. EnableSpatialAudio is only available for XDK titles, and does not need to be called for Universal Windows Platform apps running on Xbox One, nor for any non-Xbox One devices.
Spatial Sound Structures
| Structure | Description |
|---|---|
| SpatialAudioObjectRenderStreamActivationParams | Represents activation parameters for a spatial audio render stream. |
| SpatialAudioClientActivationParams | Represents optional activation parameters for a spatial audio render stream. |
Spatial Sound Enumerations
| Enumeration | Description |
|---|---|
| AudioObjectType | Specifies the type of an ISpatialAudioObject. |
